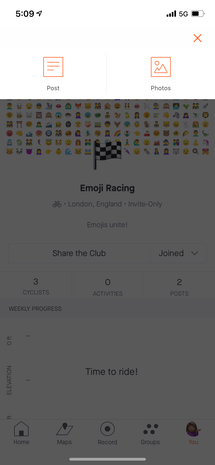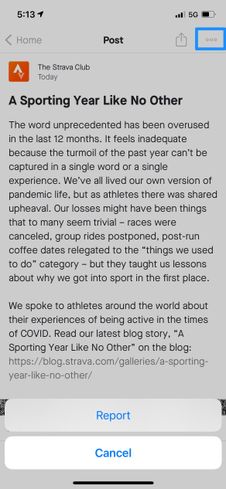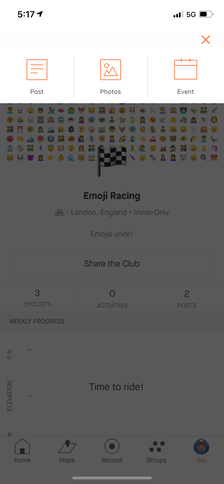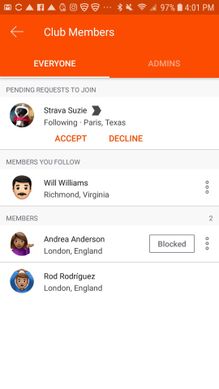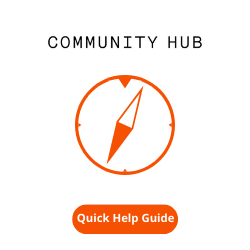- Home
- The Club Hub
- Club Hub Knowledge Base
- Clubs on the Mobile App
- Subscribe to RSS Feed
- Mark as New
- Mark as Read
- Bookmark
- Subscribe
- Printer Friendly Page
- Report Inappropriate Content
- Article History
- Subscribe to RSS Feed
- Mark as New
- Mark as Read
- Bookmark
- Subscribe
- Printer Friendly Page
- Report Inappropriate Content
on 03-21-2023 02:25 PM
Athletes can access Strava Clubs on the mobile app to connect with athletes like you and organize group activities
- Accessing and searching for Clubs
- Club page overview
- Managing Club members
- Joining and leaving Clubs
- FAQs
Accessing and Searching for Clubs
- Access clubs by tapping Groups > Clubs.
- You'll see a list of popular clubs near you, the option to view all clubs, and your clubs' activities.
- To search for a club, tap the magnifying glass at the top of the clubs' landing page on Android and tap the Find a Club search bar on iOS. Enter relevant keywords and filter by location and/or sport type. If no location is entered, your current location will be used to complete the search.
- Your clubs can also be accessed via your profile.
Club Page Overview
Tap the summary numbers at the top of the page to navigate to the member list, club activity feed, and club discussion page.
Scatterplot
- Clubs with 500 members or fewer will have a scatterplot that displays members’ efforts based on two metrics.
- Cycling clubs will display efforts on the scatterplot based on distance vs. elevation.
- Running clubs will use distance vs. average pace.
- Triathlon and other clubs will use time vs. the number of activities.
- Below the scatterplot, you will see statistics for your club.
- Cycling clubs will feature total club miles for the week, the greatest distance, and elevation gain a member has recorded for the week.
- Running clubs will display total club miles for the week and the leading distance and time.
- Triathlon and other clubs will show the total club activity time for the week, the leading activity time, and the greatest number of activities recorded by one member for the week.
- For clubs without a scatterplot, this information, in addition to your personal weekly activity totals, will appear directly below the member, activity, and discussion statistics.
Leaderboard
All clubs will feature a leaderboard that can be accessed by tapping View Leaderboard under the club’s weekly statistics.
- The leaderboard will feature the top 10 athletes for the week.
- If you are not ranked in the top 10, you can see your current standing by scrolling below the top 10. The two athletes ahead of you and behind you will also be displayed.
Posts
To create a new post, tap the plus sign icon and select the option to Post.
- On the next screen, enter a title, description, and photos (optional).
- Add as many photos as you'd like and choose your highlight image by tapping the three dots under the desired image and selecting Set as the highlight photo.
- Once you've entered a title and description, you can tap the Publish button.
- The post will then appear in the club's post section and activity feed. Posts created by the club owner or administrators will be displayed in the activity feeds of all club members.
- To edit your own published post, tap the three dots in the upper right-hand corner of the screen to reveal the option to Edit.
To report a post, tap the ellipses icon at the top, right-hand corner of the post. Then select Report and your reason for reporting from the list of options to submit your report for review.
Club Events
Club owners and admins can create new events and edit existing events.
- To create a new event, you’ll be required to enter a title, start date, and start time.
- You’ll have the option to add a meeting point by dragging and dropping a pin or typing in a location.
- You can also select a route from your list of public routes to add to the event.
- All RSVP’d athletes will receive an event notification 24 hours before the start time of the event.
- Push notifications can be configured from your settings on the mobile app and email notifications can be configured on the website.
Managing Club Members
Owners and administrators of invite-only clubs have the ability to manage club join requests and existing members on the Strava app or website.
An orange dot next to the athlete count on the club details page (highlighted below) will indicate that there are pending requests to join your club. Tap on the member count to review and Accept or Decline the request(s). You can enable push notifications for requests to join your club from the Strava app settings.
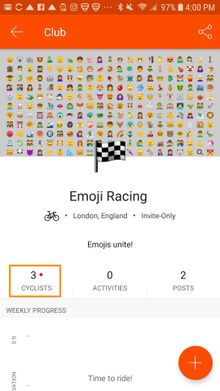
Club admins can manage existing members from the member list. Tap on the three dots next to a member's name to remove the member from the club or promote the member to admin. Existing admins can take over as the owner, be demoted to a member, or be removed.
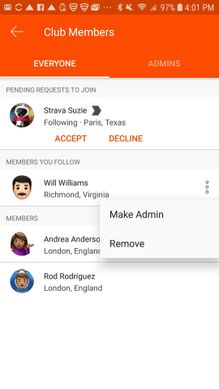
Joining and Leaving Clubs
Access the club page and tap on Join Club to join a public club. To join an invite-only club, your join request will first need to be approved by the Club administrator. The join button will change to Pending until your request has been approved.
To leave a club you have joined:
On Android: Access your clubs by tapping Groups > Clubs. Select the club you want to leave, scroll to the bottom of the club's page, and tap on Leave Club.
On iOS: Access your clubs by tapping Groups> Clubs. Select the club you want to leave and press Joined to find the option to leave the club.
FAQs
Can I create or edit a Club on the mobile app?
You will still need to log into your account via the Strava website in order to create and edit Clubs.
Where are my Club Announcements?
Announcements are no longer available on Clubs for Android.