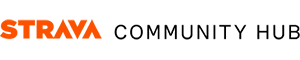When you think of an activity on Strava, you envision a map, right? Right?? Well, it turns out you don’t have to share your map. That’s right – you can control how much of your activity’s map is displayed to other people. You can even hide the entire map!
This is independent of your activity’s privacy control. In other words, you can choose your Activity Visibility to share with Followers only, or even Everyone, while choosing to hide some or all of your activity’s map.
How, you ask? Go to the Map Visibility settings on your Strava account. Each of your Strava activities provide you with this control, allowing you to hide some or all of your map in 3 ways:
- Hide Start and End Points at a Specific Address: If you choose to hide a specific address: enter an address or GPS coordinates in the text field provided under “Hide the area around your activities' start and endpoints at a specific address”, select the size of the privacy radius, and click “Save Address.”
- Hide Start and End Points No Matter Where They Happen: If you choose to hide your start and endpoints no matter where they happen: you can select the radius size of the area to be hidden around your start and endpoints.
- Hide activity maps completely: Enable “Hide your activity maps from others completely” if you do not want any portion of your activity maps displayed to other people on Strava.
While these settings will prevent others on Strava from viewing your activity’s full map, you will still be able to view the full map on your own activities.
Map Visibility Settings for Newly Uploaded Activities
The Map Visibility settings on your Strava account are considered your “default” Map Visibility settings. When you upload an activity to Strava, these default settings will be applied to the activity. You can view and change your account’s default Map Visibility settings using the Strava mobile app or the Strava website:
Strava mobile app:
- Select the You tab towards the bottom of the screen, then tap the cogwheel icon in the upper right to access the Strava app’s Settings screen.
- Tap on the “Privacy Controls” option.
- From the Privacy Controls screen, tap on the “Map Visibility” option.
- Choose your preferred Map Visibility setting to hide your activity maps.
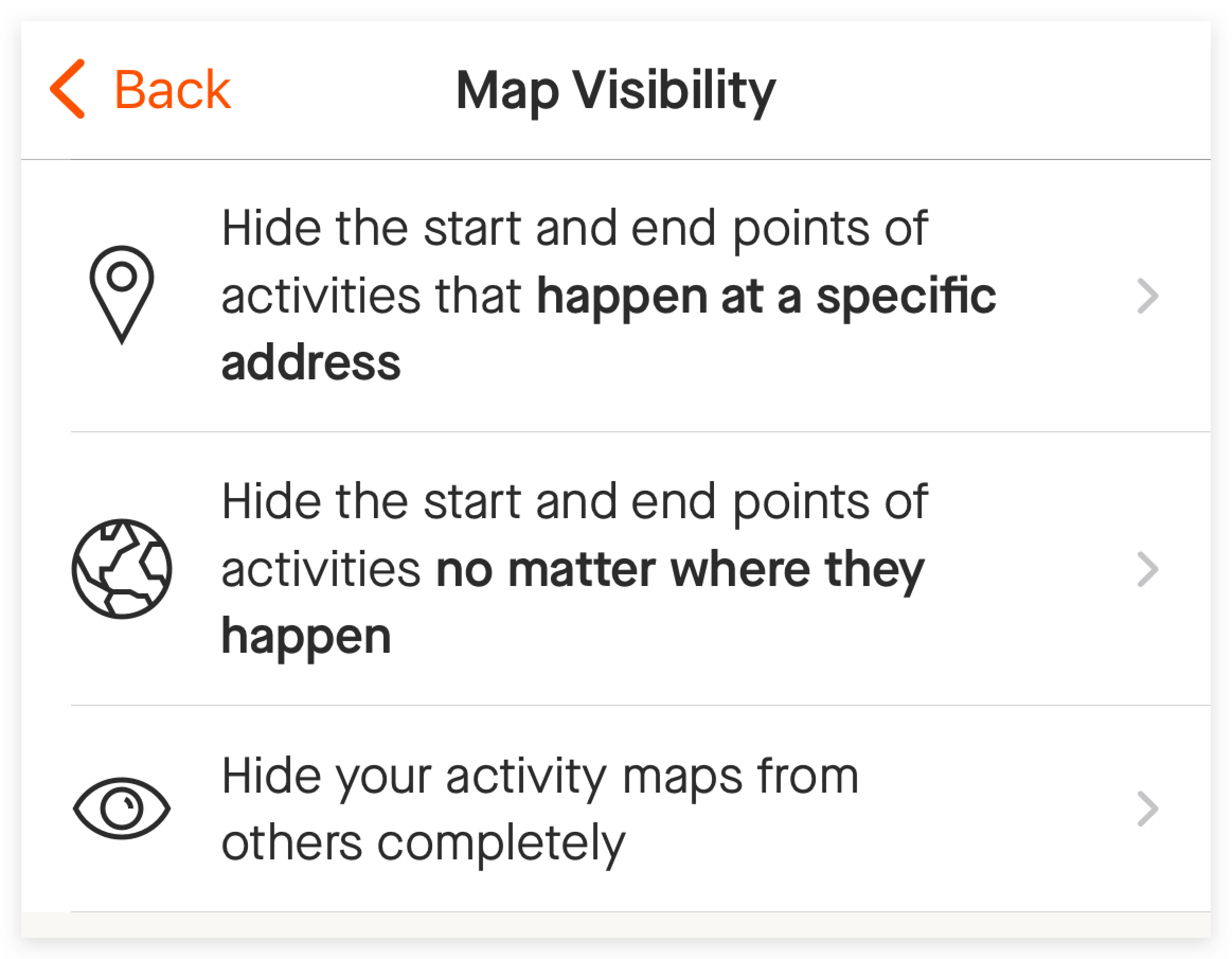
Strava website:
- Navigate to your Privacy Controls settings page and locate the Map Visibility section under “Additional Controls”.
- Choose your preferred Map Visibility setting to hide your activity maps.
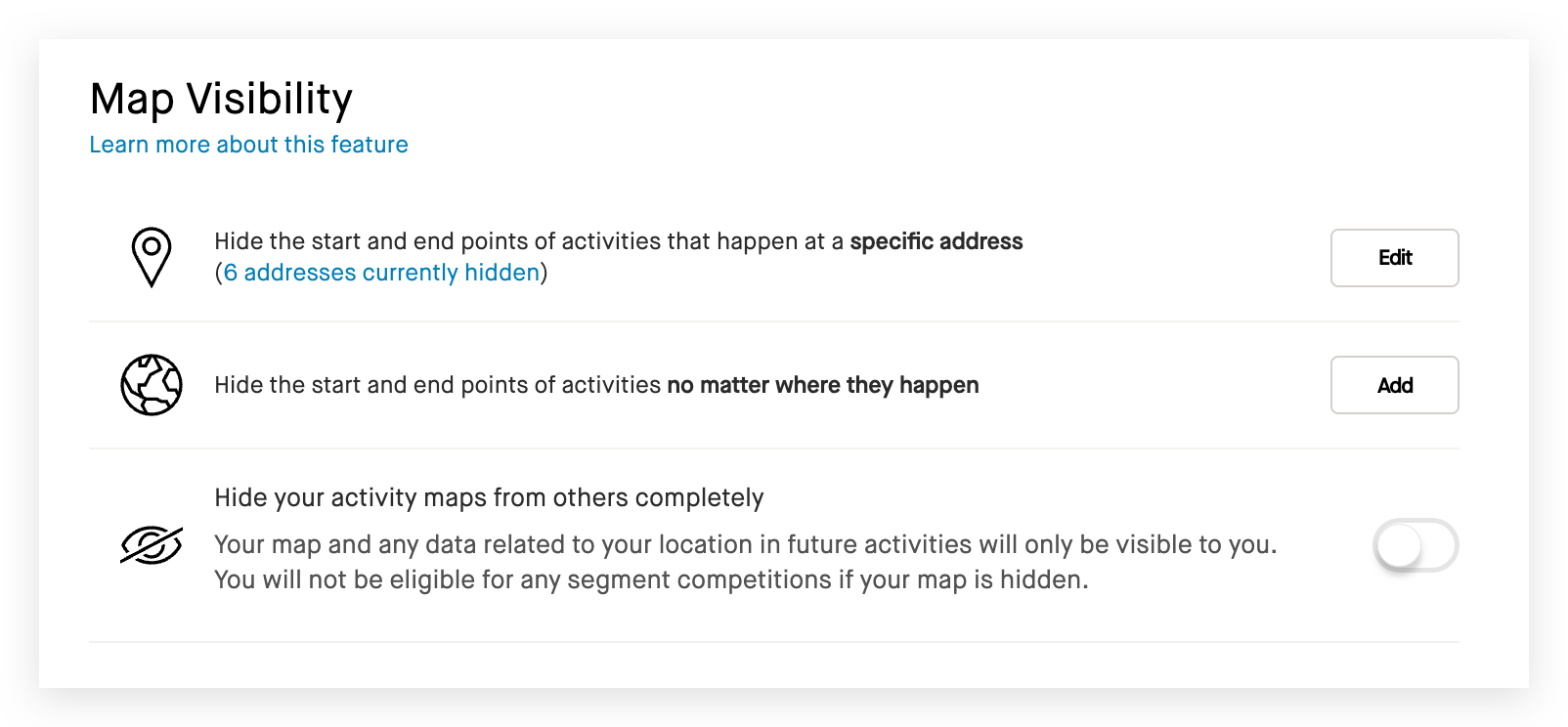
Editing the Map Visibility Settings on Previously Uploaded Activities
You may be wondering whether this affects your previous activities. If you change your account’s Map Visibility settings, this will not update the Map Visibility settings on your previously uploaded activities – except for hidden addresses (Hide Start and End Points at a Specific Address) setting. To update the Map Visibility settings on any previously uploaded activities, you’ll need to navigate to the individual activities you would like to edit to modify each activity’s settings. It’s currently not possible to bulk update the Map Visibility settings on your previously uploaded activities.
How to edit Map Visibility settings on a previously uploaded activity:
On either the Strava mobile app or website, open the activity you wish to adjust and select the ellipses icon (from the upper right-hand corner on the app and left-hand side on the website).
- Select Edit Map Visibility.
- Use the sliders to specify the portion you would like to hide or alternatively enable the option to Hide Entire Map.
- To hide a specific address:
- Press on 'Manage Privacy Settings' in the Strava app or navigate to your Privacy Controls settings page on the Strava website.
- Press on the option to hide the start and end of activities that start at a specific address.
- You can reposition the radius for an existing address as well as add additional addresses.

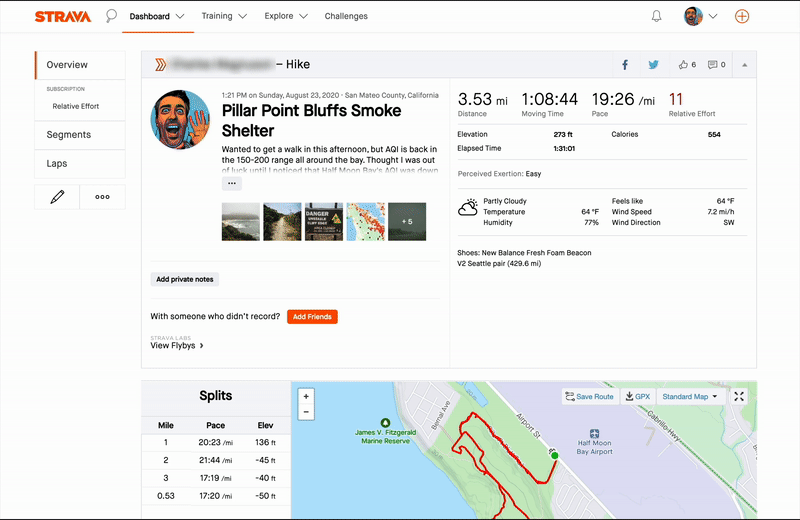
 Join the Community Hub by logging in with your Strava account info so you can join the conversation. And be sure to subscribe so you don’t miss any future editions!
Join the Community Hub by logging in with your Strava account info so you can join the conversation. And be sure to subscribe so you don’t miss any future editions!